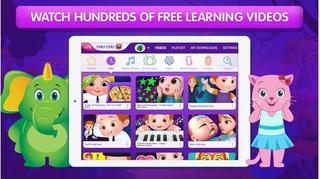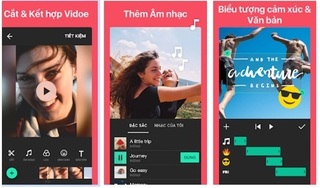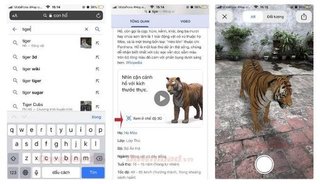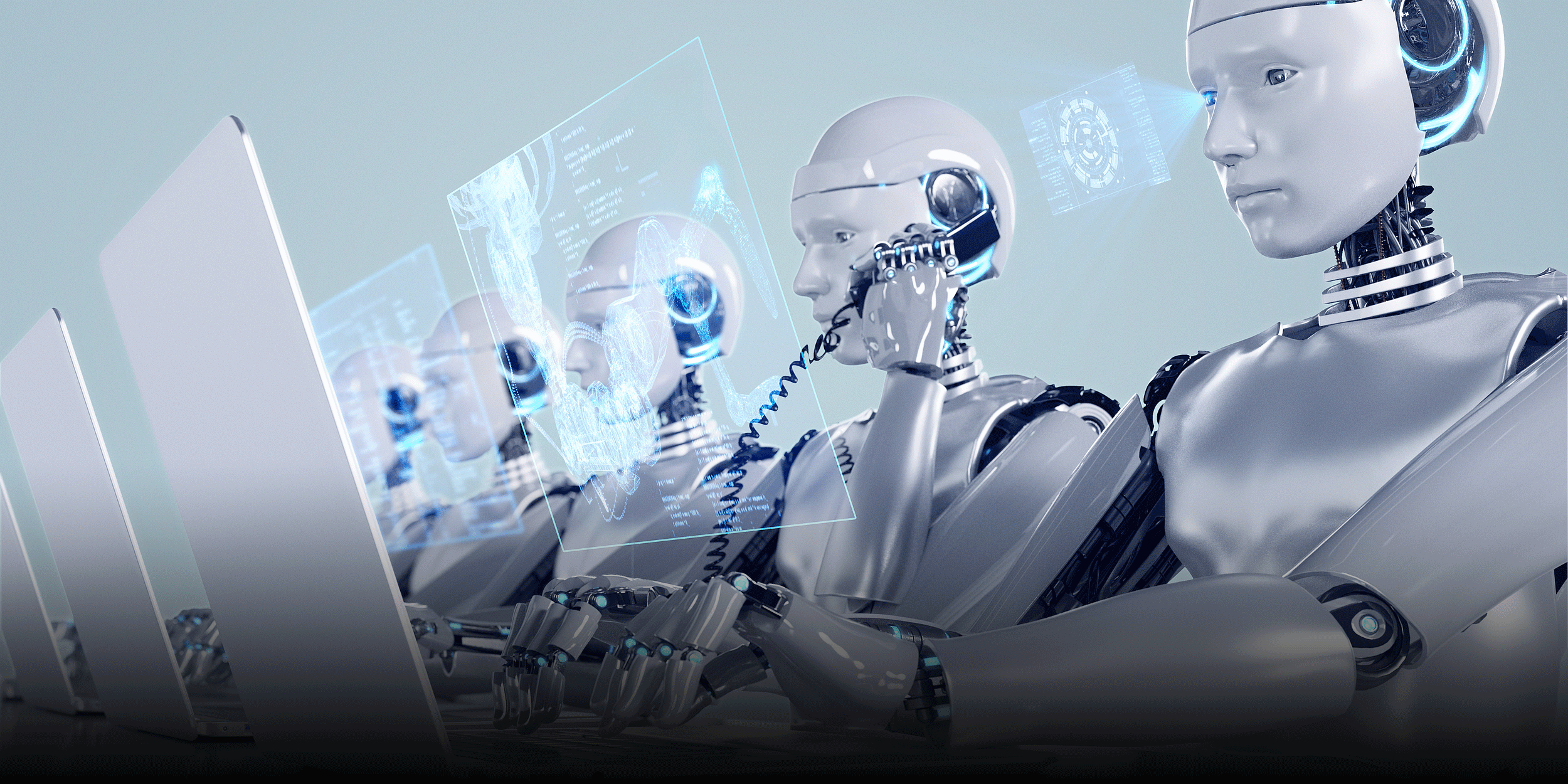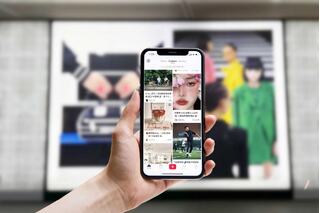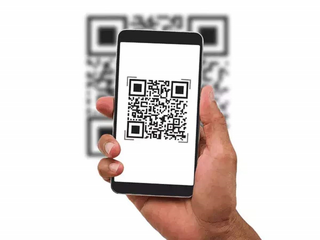Hướng dẫn cách ghi âm, ghi hình cuộc gọi Skype trên mọi thiết bị
Skype là ứng dụng cho phép người dùng ghi âm hoặc ghi hình cuộc gọi giữa hai hay nhiều người. Tuy nhiên, có nhiều người còn khá lúng túng trong việc thực hiện chức năng này, dưới đây là các bước hướng dẫn chi tiết bạn có thể tham khảo.
Skype - ứng dụng cho phép người dùng ghi âm hoặc ghi hình cuộc gọi giữa hai hay nhiều người
Skype là một chương trình phần mềm miễn phí cho phép bạn thực hiện các cuộc gọi video và âm thanh ngang hàng hoặc theo nhóm. Với Skype, bạn có thể gửi tin nhắn tức thời và chia sẻ tập tin với bạn bè, gia đình, đồng nghiệp và bất kỳ ai khác mà bạn muốn trò chuyện, bất kể bạn ở đâu trên thế giới Miễn là bạn có kết nối internet, bạn có thể sử dụng Skype để trò chuyện với một hoặc nhiều người trực tiếp.
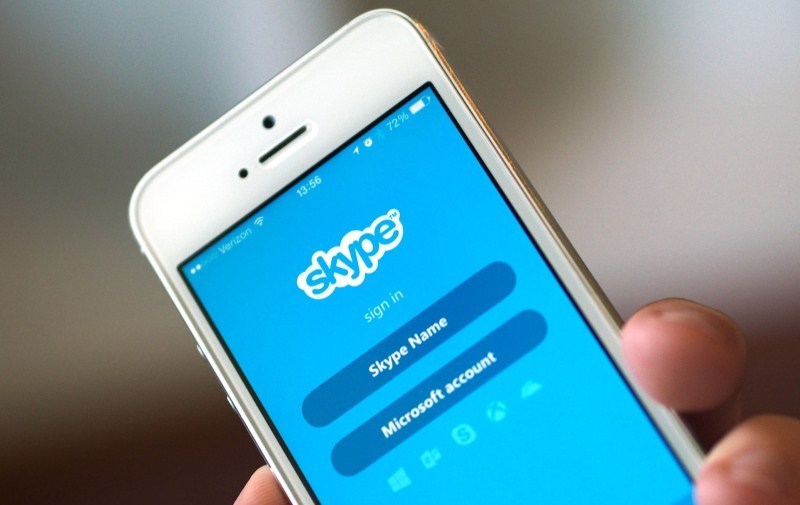
Skype cho phép bạn thực hiện các cuộc gọi video và âm thanh ngang hàng hoặc theo nhóm
Bên cạnh đó, Skype còn cho phép người dùng ghi âm hoặc ghi hình cuộc gọi giữa hai hay nhiều người, đây là tính năng cực kỳ hữu ích đối với người sử dụng trogn những trường hợp cần thiết.
Có thể truy cập Skype trên các máy tính chạy Windows, Linux và macOS X. Bạn cũng có thể tải xuống trên máy tính bảng, điện thoại thông minh và Xbox One.
Hướng dẫn cách ghi âm, ghi hình cuộc gọi Skype
Để ghi âm, ghi hình cuộc gọi trên Skype, bạn cần thực hiện lần lượt theo các bước sau đây:
Bước 1: Thực hiện cuộc gọi thoại hoặc video cá nhân hay nhóm.
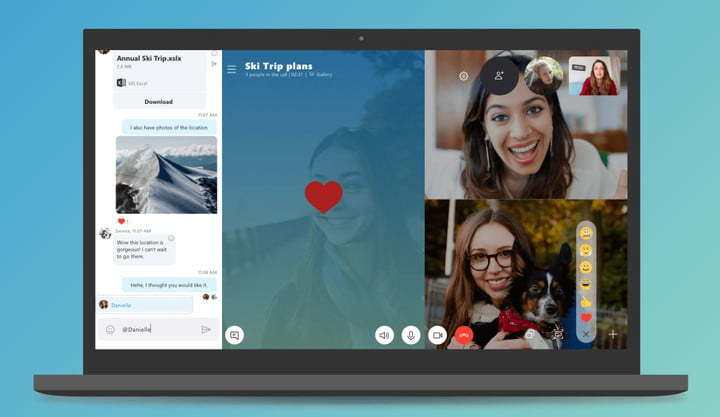
Thực hiện cuộc gọi thoại hoặc video cá nhân hay nhóm trên Skype
Bước 2: Sau khi cuộc gọi kết nối thành công, hãy bấm nút hình ba dấu chấm ở phía dưới góc phải và bạn sẽ thấy trình đơn với nhiều tùy chọn. Tại đây, bạn hãy chọn tùy chọn Start Recording (bắt đầu ghi).
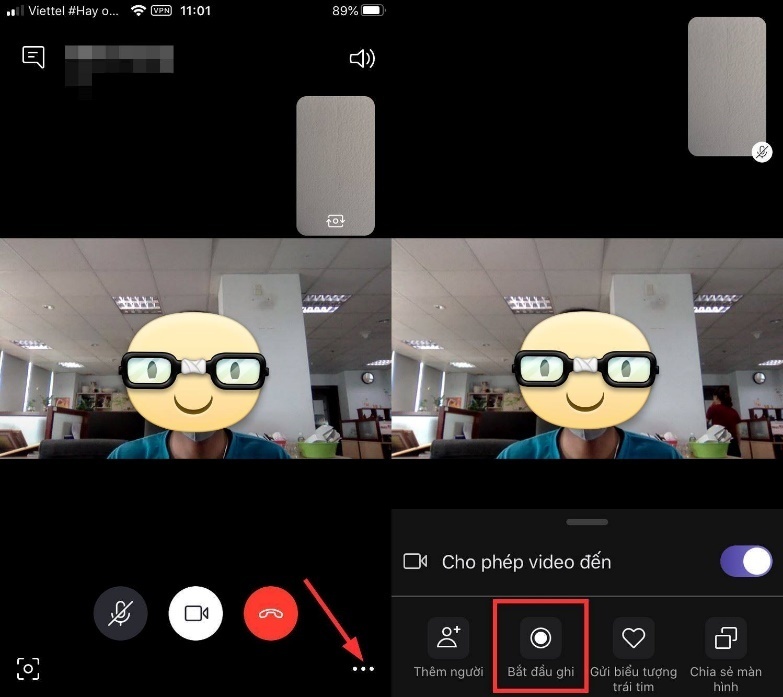
Bấm nút hình ba dấu chấm ở phía dưới góc phải
Bước 3: Ngay lập tức, Skype sẽ bắt đầu ghi âm hoặc ghi hình, đồng thời hiển thị thông báo cho tất cả những người tham gia biết là cuộc gọi đang được ghi âm hoặc ghi hình.
Bước 4: Khi cuộc họp kết thúc hoặc khi bạn muốn dừng ghi âm hay ghi hình, hãy bấm nút Stop recording (dừng ghi) ở trên cùng của màn hình. Video kết quả sẽ xuất hiện trong khung trò chuyện và nó sẽ được lưu trên Skype trong vòng 30 ngày. Nếu bạn muốn lưu trữ lâu dài, bạn cần tải nó về thiết bị trước thời điểm nó bị xóa.
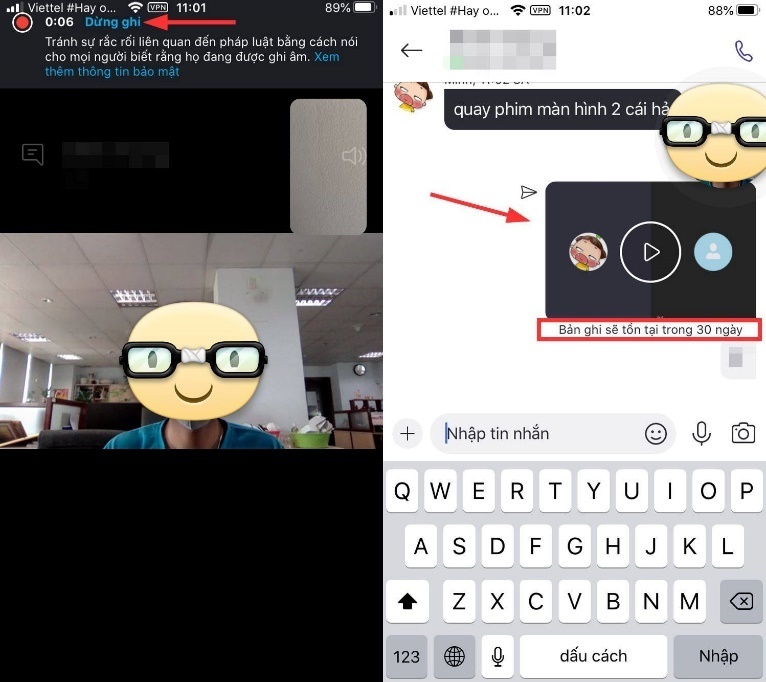
Video kết quả sẽ xuất hiện trong khung trò chuyện và được lưu trên Skype trong vòng 30 ngày
Lưu ý: Hướng dẫn cách ghi âm, ghi hình trên ứng dụng Skype trên được thực hiện trên iPhone, đối với các thiết bị khác, bạn có thể áp dụng tương tự.