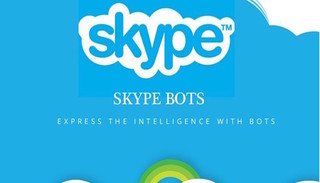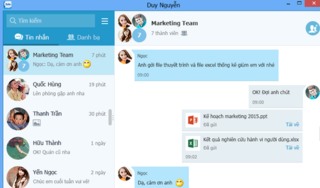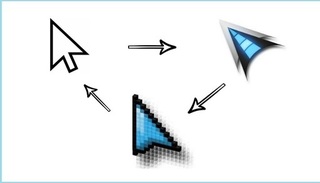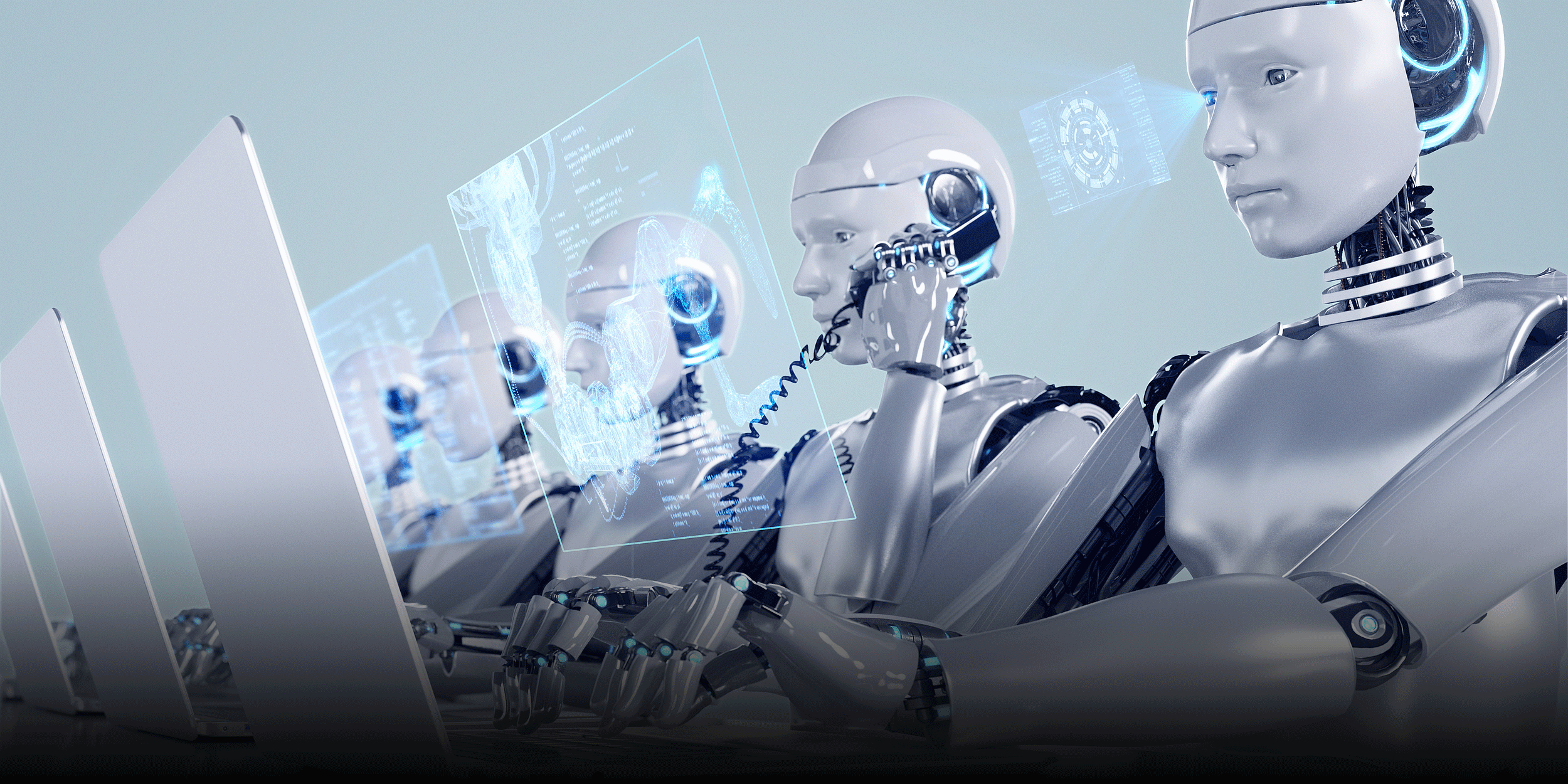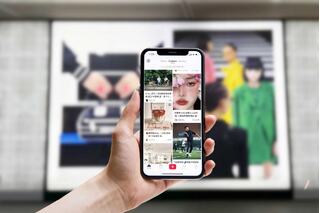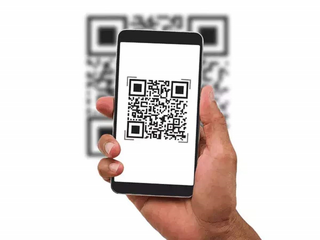Mách bạn thủ thuật chống trộm dữ liệu trong Windows 10
Đối với Windows 10, nhiều người dùng lo ngại về việc đánh cắp dữ liệu và rò rỉ thông tin quan trọng. Thủ thuật dưới đây sẽ giúp bạn giải quyết vấn đề này một cách nhanh chóng.
Đánh cắp dữ liệu trên Windows 10
Thực tế, đây là trường hợp rất có thể xảy ra khi bạn sử dụng Windows 10. Mặc dù Microsoft đã rất chú trọng nâng cao tính năng bảo mật trên Windows 10 khiến cho những kẻ chuyên trộm dữ liệu sẽ rất khó thành công nếu sử dụng mã độc để đánh cắp dữ liệu. Nhưng vẫn không ngoại trừ khả năng người ngoài có thể dùng một chiếc USB để sao lưu dữ liệu của bạn trong những hoàn cảnh ít ngờ tới.

Hệ điều hành Windows 10
Điều này khiến ban cực kỳ lo lắng, bởi nhiều dữ liệu và thông tin quan trọng liên quan đến công việc, đời tư bạn đều lưu trữ trên hệ điều hành Window 10. Tuy nhiên, vấn đề này hoàn toàn có thể khắc phục được bằng cách kích hoạt tính năng ngăn chặn copy dữ liệu vào USB.
Có một lưu ý nhỏ là nếu sử dụng tính năng ngăn chặn copy dữ liệu này rất có thể sẽ gây hại cho máy tính của bạn. Bởi vậy, bạn cần cân nhắc và suy nghĩ thật kỹ trước khi quyết định nhé.
Cách kích hoạt tính năng Registry để chống trộm dữ liệu trên Window 10
Để kích hoạt tính năng này, bạn làm theo những bước dưới đây:
Bước 1 : Nhấn Windows + R
Bước 2 : Cửa sổ RUN hiện ra, gõ lệnh regedit và nhấn OK
Bước 3 : Cửa sổ Registry Editor hiện ra, bạn tìm đến đường dẫn HKEY_LOCAL_MACHINESYSTEMCurrentControlSetControl
Bước 4 : Kích chuột phải vào khóa Control/ chọn New/ vào Key
Bước 5 : Đặt tên cho khóa mới là StorageDevicePolicies và nhấn Enter.
Bước 6 : Chọn khóa vừa tạo và click phải ở vùng trắng bên phải, chọn New > Dword (32-bit) Value.
Bước 7 : Đặt tên Dword đó là WriteProtect và nhấn Enter.
Bước 8 : Kích đúp chuột vào Dword và thay đổi giá trị từ 0 sang 1, click OK
Bước 9 : Tắt cửa sổ Registry Editor
Khi đã thực hiện thành công các bước trên, nếu có ai đó sao chép dữ liệu từ máy tính của bạn vào USB sẽ nhận được dòng thông báo 'This disk is write-protected' và không thể sao chép, hoặc chỉnh sửa, xóa, đổi tên file nào trong USB. Trong trường hợp bạn muốn khôi phục như ban đầu thì làm lại từ bước 1 đến bước 7, ở bước 8 thì thay đổi giá trị của Dword từ 1 về lại 0.
Lưu ý: Sử dụng tính năng Registry để ngăn chặn copy dữ liệu qua USD rất có thể sẽ gây hại cho máy tính của bạn. Bởi vậy, bạn cần cân nhắc và suy nghĩ thật kỹ trước khi quyết định nhé.