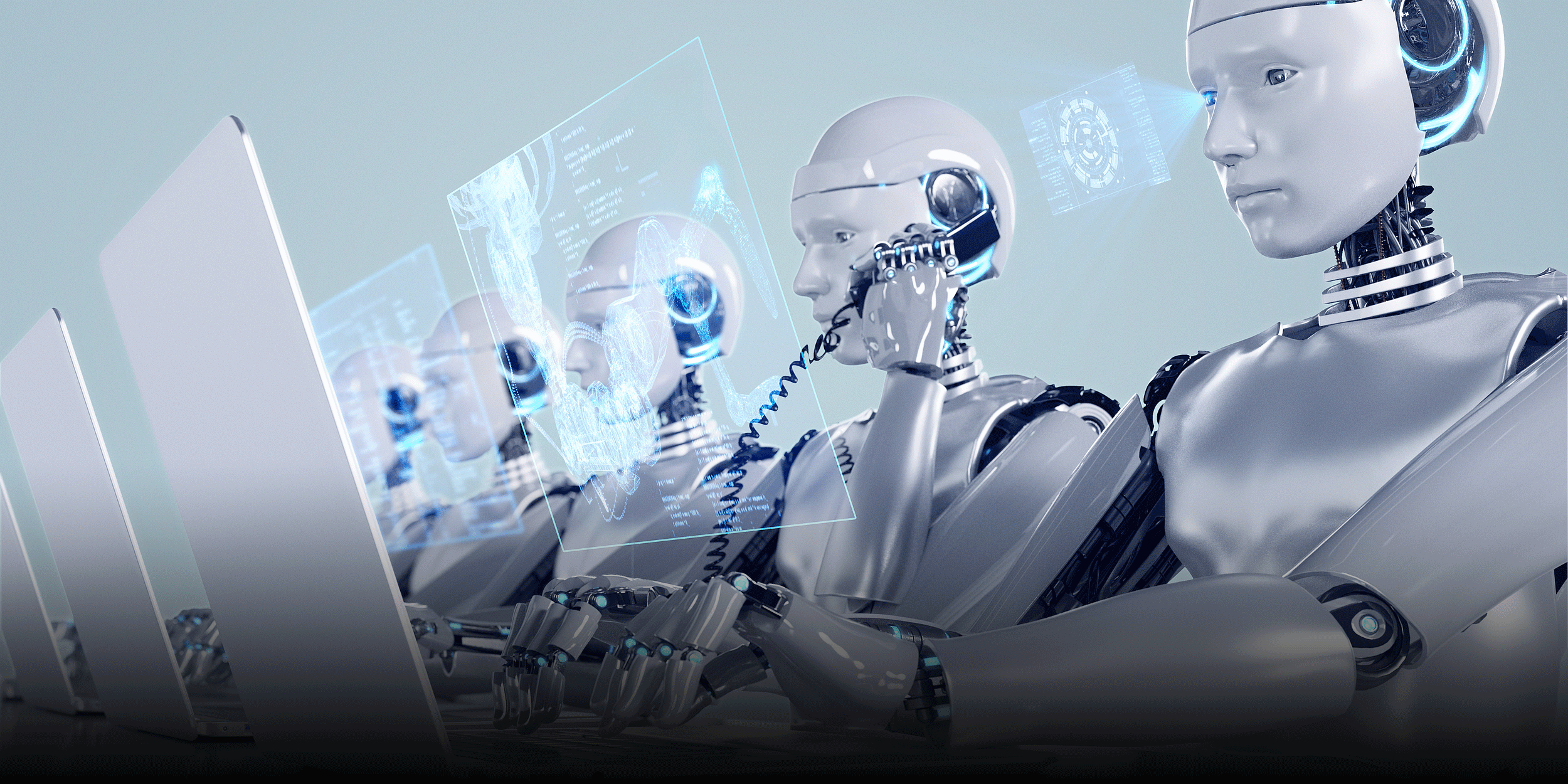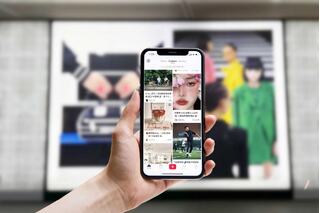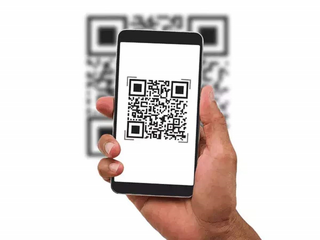Thoát kiếp màn hình máy tính Windows đen ngòm chỉ với vài thao tác đơn giản
Với cách khắc phục lỗi màn hình đen dành cho Windows 7 trở lên dưới đây, bạn sẽ không phải nhìn thấy dòng chữ “This copy of Windows is not genuine” nữa.
Nguyên nhân màn hình máy tính bị đen
Sau một thời gian sử dụng, không ít người dùng gặp phải trường hợp màn hình máy tính Windows bị đen toàn bộ, không để được ảnh nền. Trước khi học cách khắc phục lỗi màn hình đen, người dùng cần hiểu vì sao gặp phải tình trạng này.

Cách khắc phục lỗi màn hình đen trên máy tính không quá khó. Ảnh Internet
Nên nhớ, Windows không phải một phần mềm miễn phí và sau thời gian dùng thử (30 – 90 ngày tùy phiên bản Windows), màn hình máy tính bị đen buộc người dùng phải kích hoạt lại hệ điều hành hoặc mua bản quyền để tăng thời gian sử dụng.
Một nguyên nhân khác có thể là do người dùng sử dụng các key, file crack,… tải trên mạng về. Đôi khi những công cụ này lại là phần mềm của hacker khiến máy tính bị nhiễm mã độc, virus và bị đen.
Bên cạnh đó, lỗi màn hình đen xảy ra là do trong quá trình tự nâng cấp của Windows, máy tính phát hiện ra người dùng đang sử dụng hệ điều hành chưa được kích hoạt hoặc sử dụng key không phải do Microsoft cung cấp.
Cách sửa lỗi màn hình máy tính bị đen
Tắt cập nhật
Cách khắc phục lỗi màn hình đen này được áp dụng nếu nguyên nhân là do quá trình tự nâng cấp của Windows.
Với Windows 7

Vào mục Control Panel. Ảnh thuthuat.taimienphi.vn

Vào System and Security. Ảnh thuthuat.taimienphi.vn

Chọn Turn automatic updating on or off. Ảnh thuthuat.taimienphi.vn

Chọn Important Updates --> Never check for updates( not recommended), đồng thời bỏ tích ở 2 mục Recommended updates và WHO can install updates bên dưới. Ấn OK và khởi động lại máy tính. Ảnh thuthuat.taimienphi.vn
Với Windows 8, 8.1

Bấm tổ hợp phím Windows + X, sau đó bấm phím P để mở Control Panel. Ảnh thuthuat.taimienphi.vn

Vào mục Windows Update. Ảnh thuthuat.taimienphi.vn

Chọn Change setting. Ảnh thuthuat.taimienphi.vn

Chọn Never check for updates (not recommended) trong mục Important Update, sau đó bấm OK. Ảnh thuthuat.taimienphi.vn

Bước cuối cùng trong cách sửa lỗi màn hình đen là khởi động lại máy. Ảnh Internet
Với Windows 10

Bấm tổ hợp phím Windows + R để mở cửa sổ Run, gõ “service.msc” vào ô trống. Ảnh thuthuat.taimienphi.vn

Trong cửa sổ service, tìm mục Windows Update. Ảnh thuthuat.taimienphi.vn

Trong cửa sổ Windows Update Service, bấm Stop để ngừng service, sau đó chọn Disable trên danh sách Statup Type. Bấm OK, sau đó khởi động lại máy. Ảnh thuthuat.taimienphi.vn
Dùng Command prompt
Cách khắc phục lỗi màn hình đen của Windows đơn giản nhất là dùng Command prompt. Với cách chữa lỗi màn hình máy tính bị đen này bạn có thể áp dụng trên tất cả cả phiên bản hệ điều hành Windows 32-bit và 64-bit.

Đầu tiên, nhập cmd.exe vào khung Search trên Start Menu, sau đó kích chuột phải vào cmd.exe rồi chọn Run as administrator để mở Command prompt dưới quyền Admin. Ảnh quantrimang.com

Trên cửa sổ Command Prompt, bạn nhập SLMGR_REARM. Nếu lệnh SLMGR_REARM không chạy, sử dụng 1 trong 2 lệnh sau: SLMGR –REARM hoặc SLMGR /REARM. Ảnh quantrimang.com

Lúc này trên màn hình sẽ xuất hiện cửa sổ thông báo: "Command completed successfully. Please restart the system for the changes to take effect". Sau đó, bạn chỉ cần khởi động lại máy là được. Ảnh quantrimang.com
Với máy tính hết hạn dùng thử
Trường hợp hệ điều hành Windows của bạn hết hạn dùng thử, góc phải màn hình sẽ xuất hiện thông báo: “Windows license is expired”, “This copy of Windows is not genuine”. Lúc này, hãy áp dụng cách khắc phục lỗi màn hình đen như sau:

Chọn My Computer --> Properties --> Nhìn xuống phía dưới cùng. Nếu máy tính chưa kích hoạt dùng thử lần nào, hãy nhấn vào đường link Active Windows now, hệ thống sẽ tự động chuyển tới phần xác nhận bản quyền dùng thử của Microsoft (với điều kiện máy tính phải có kết nối Internet). Ảnh quantrimang.com

Chọn Active Windows online now. Ảnh quantrimang.com

Bản Windows 7 Enterprise chính thức của Microsoft được dùng thử 90 ngày, còn các phiên bản khác chỉ được 30 ngày. Sau khi khởi động lại máy, hệ Windows sẽ có thêm 90 ngày sử dụng nữa. Ảnh quantrimang.com
Trường hợp đã thử hết các cách khắc phục lỗi màn hình đen nói trên mà không được, bạn có thể mang máy ra cửa hàng để bảo hành hoặc nhờ cài lại Windows. Tuy nhiên, cách tốt nhất là mua bản cài đặt Windows bản quyền.